Guide of How To Connect Sony WH-1000XM4
Introduction

The Sony WH-1000XM4 headphones are among the most advanced and popular wireless headphones on the market. With their superior sound quality, active noise cancellation, and versatile connectivity options, understanding how to connect them to various devices is crucial for maximizing their potential. This comprehensive guide will walk you through the step-by-step process of connecting the Sony WH-1000XM4 to smartphones, computers, TVs, and more.
1. Unboxing and Initial Setup
What’s in the Box?
Upon unboxing your Sony WH-1000XM4 headphones, you should find the following items:
- Headphones
- Carrying case
- Audio cable
- USB-C charging cable
- User manual
Charging the Headphones
- Locate the USB-C port on the headphones.
- Connect the provided USB-C charging cable to the headphones.
- Connect the other end of the USB-C cable to a power source (USB port on your computer, wall adapter, etc.).
Powering On/Off
- Powering On: Press and hold the power button located on the right ear cup until you hear a voice prompt and the power LED lights up.
- Powering Off: Press and hold the power button again until you hear a voice prompt indicating the headphones are powering off.
2. Connecting to Bluetooth Devices
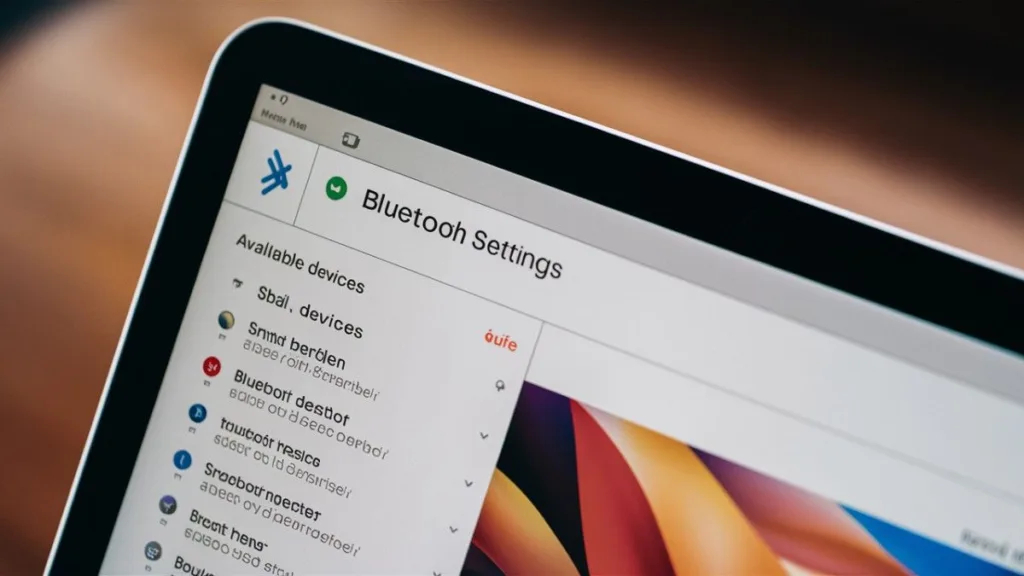
2.1 Smartphone/Tablet
Manual Pairing
Turn on the headphones by pressing and holding the power button.
Turn on the Bluetooth settings on your cell phone or tablet.
Select “Pair a new device” or similar.
Find and select “WH-1000XM4” from the list of available devices.
Once paired, the headphones will emit a confirmation sound.
Using NFC (Near Field Communication)
Ensure NFC is enabled on your smartphone or tablet.
Turn on the headphones.
Place the NFC touchpoint of your device close to the NFC logo on the left ear cup of the headphones.
Follow any one on-screen prompts to finish the matching system.
2.2 Computer/Laptop
Windows
Turn Open the Start menu and go to the Settings.
Select “Devices” and then “Bluetooth & other devices.”
Ensure Bluetooth is turned on.
Click on “Add Bluetooth or other device.”
Select “Bluetooth.”
Find and select “WH-1000XM4” from the list of available devices.
Click “Connect” to pair the headphones.
Mac
Click on the Apple menu and select “System Preferences.”
Go to “Bluetooth.”
Ensure Bluetooth is turned on.
Choose “WH-1000XM4” from the list of available devices.
Click “Connect” to pair the headphones.
2.3 TV
Using Bluetooth
Open the TV’s settings menu.
Navigate to “Bluetooth” or “Connections.”
Enable Bluetooth.
Select “WH-1000XM4” from the list of available devices to pair.
Using Audio Cable
Connect one end of the audio cable to the headphones’ 3.5mm jack.
Connect the other end to the TV’s headphone or audio output jack.
3. Using the Sony Headphones Connect App
Downloading and Installing the App
The Sony Headphones Connect app is available for both Android and iOS devices.
Android: Download from the Google Play Store.
iOS: Download from the Apple App Store.
Features and Customization Options
Adaptive Sound Control: Automatically adjusts ambient sound settings based on your activity.
Equalizer Settings: Customize the sound profile to your preference.
Noise Cancellation/Ambient Sound Control: Adjust the level of noise cancellation or amplify ambient sounds.
Firmware Updates
Regularly updating the firmware can enhance the performance and features of your headphones.
Open the Sony Headphones Connect app.
Check for firmware updates under the “System” tab.
Follow the instructions on-screen to download and install any available updates.
4. Multipoint Connection
What is Multipoint Connection?
Multipoint Connection allows the headphones to be connected to two devices simultaneously, such as a smartphone and a laptop.
How to Enable Multipoint Connection
Pair the headphones with the first device as described in Section 2.
Pair the headphones with the second device.
Once both devices are paired, the headphones will automatically switch between them based on which device is currently in use.
5. Troubleshooting Connection Issues
Bluetooth Connection Drops
Turn off Bluetooth on the device.
Turn off the headphones.
Turn on Bluetooth on the device.
Turn on the headphones and reconnect.
Headphones Not Showing Up in Bluetooth Devices List
Reset the headphones by pressing and holding the power button and the custom button simultaneously for about 7 seconds.
Re-enable Bluetooth on the device.
Repeat the pairing process.
Firmware Update Failures
Ensure you have a stable internet connection.
Restart the headphones and the device.
Retry the firmware update process through the Sony Headphones Connect app.
6. Conclusion
Connecting your Sony WH-1000XM4 headphones to various devices can significantly enhance your listening experience. Whether you’re using them with your smartphone, computer, or TV, understanding the different connection methods and features available is essential for maximizing their potential.
By following this comprehensive guide, you should now have a clear understanding of how to connect Sony WH-1000XM4 headphones to different devices and take advantage of the Sony Headphones Connect app to customize your listening experience further.

Frequently Asked Questions (FAQs)
1.How do I pair my Sony WH-1000XM4 headphones with my smartphone or tablet?
- To pair your Sony WH-1000XM4 headphones with your smartphone or tablet, turn on the headphones and open the Bluetooth settings on your device. Select “Pair a new device” or similar, and choose “WH-1000XM4” from the list of available devices. Follow any prompts on-screen to complete the pairing process.
2.Can I use NFC to pair my Sony WH-1000XM4 headphones with my device?
- Yes, you can use NFC (Near Field Communication) to pair your Sony WH-1000XM4 headphones with compatible devices. Ensure NFC is enabled on your smartphone or tablet, turn on the headphones, and place the NFC touchpoint of your device close to the NFC logo on the left ear cup of the headphones. Follow any prompts on-screen to complete the pairing process.
3.What should I do if my Sony WH-1000XM4 headphones are not showing up in the Bluetooth devices list on my computer?
- If your Sony WH-1000XM4 headphones are not showing up in the Bluetooth devices list on your computer, try the following troubleshooting steps:
- Make sure that your headphone in pairing mode.
- Restart the Bluetooth on your computer.
- Reset the headphones by pressing and holding the power button and the custom button simultaneously for about 7 seconds.
- Repeat the pairing process on your computer.
4.How do I enable Multipoint Connection on my Sony WH-1000XM4 headphones?
- To enable Multipoint Connection on your Sony WH-1000XM4 headphones, pair the headphones with the first device as described in the pairing instructions. Then, pair the headphones with the second device. Once both devices are paired, the headphones will automatically switch between them based on which device is currently in use.
5.What features are available in the Sony Headphones Connect app, and how do I download it?
- The Sony Headphones Connect app offers various features and customization options, including Adaptive Sound Control, Equalizer Settings, and Noise Cancellation/Ambient Sound Control. To download the app, visit the Google Play Store for Android devices or the Apple App Store for iOS devices and search for “Sony Headphones Connect.”
6.How can I update the firmware on my Sony WH-1000XM4 headphones?
- To update the firmware on your Sony WH-1000XM4 headphones, open the Sony Headphones Connect app, go to the “System” tab, and check for firmware updates. Follow the instructions on-screen to download and install any available updates.

